Getting started with Zoom webinar
Last Updated: January 19, 2022
Zoom Webinar allows you to broadcast a Zoom meeting to up to 50,000 view-only attendees, depending on the size of your webinar license. Webinar licenses start at a capacity of 500 participants and scale up to 50,000 participants. As the host or a panelist, you can share your screen, video, and audio in a webinar, while attendees can use the chat or question and answer options to interact with the host and panelists.
Webinars can require pre-registration, with the option for the host to add custom registration questions, or registration can be turned off for attendees to join by simply clicking a link at the time of the webinar. Webinars can be held once, reoccur in a series, or can be the same session held multiple times.
Learn about the differences between a webinar and a meeting.
This article covers:
Prerequisites
- A Licensed user with the Webinar Add-on (500, 1000, 3000, 5000, 10000, or 50000)
- Zoom desktop client
- Windows: version 3.0 or higher
- macOS: version 3.0 or higher
- Linux: version 3.0 or higher
- Zoom mobile app
- Android: version 3.0 or higher
- iOS: version 3.0 or higher
-
Note: Zoom Rooms and CRC (H.323 and SIP) devices can join a webinar and be a panelist, but they cannot be the host of the webinar.
For attendees to have feeds in 720p or 1080p quality, the respective quality needs to be enabled by Zoom Support. After contacting support, please allow up to 3 business days for the feature to be enabled. All other prerequisites for 720p or 1080p Group HD must be met as well.
Registration for webinars
Webinars can require pre-registration before the event. The host can either automatically approve all registrants or manually approve. The host can add custom registration questions and pull reports on the registration.
Alternatively, the host can turn off registration for the webinar, although attendees will still be required to enter their name and email address upon joining and the reports will be limited to this information.
Registration approval
There are two approval methods for webinars that require registration
- Automatically Approve - All registrants to the webinar will automatically receive a confirmation email with details on how to join the webinar.
- Manually Approve - The host of the webinar must manually approve or decline a registrant. If a registrant is approved, they will receive an email with details on how to join the webinar.
Webinars that require registration will have registration customization with Webinar Reports including the custom fields.
Scheduling a webinar
Notes:
- A non-recurring webinar ID will expire 30 days after the meeting is scheduled for, but the webinar cannot be started after the scheduled date/time. If you edit the webinar in the Previous Webinars tab and reschedule for a later day, it can be started again and will remain on your list of previous webinars for another 30 days past the new scheduled date. You can restart the same webinar ID as many times as you would like before the scheduled date.
- A recurring webinar ID will expire 365 days after the webinar is started on the last occurrence. You can re-use the webinar ID for future occurrences.
- Scheduled webinars can be started at any time before the scheduled time. The links will not expire or become invalid unless it is past the scheduled date for a non-recurring webinar or has not been used for over 365 days for a recurring webinar.
Inviting attendees and panelists
Panelists are full participants in the meeting. They can view and send video, screen share, annotate, etc. Panelists do not count towards the maximum number of attendees for your webinar, but rather are limited by your maximum meeting capacity. Please note that panelists will receive an email invitation separate from the attendees of the webinar, which includes their unique join URL and other joining information.
Learn more about panelists.
Attendees are view-only participants, who can be unmuted if the host chooses. Their view of the webinar is controlled by the host. The maximum number of attendees is determined by your webinar license (500, 1000, 3000, etc.). They can interact with the host and the panelists through the Q&A and in-webinar chat.
If the webinar does not require registration, you can copy the join link and share with your attendees.
If the webinar requires registration, the host will need to share the registration link and have the attendees complete the registration form. Once registered, they will receive an email notification with a unique join link. If an attendee tries to join with a generic join link or the Webinar ID, they will be routed to the registration page to complete registration.
There are three different ways to invite attendees to register:
- Copy the registration URL and share through email, your website, etc.
- Select Copy the invitation to view and copy the invitation created by Zoom, then send out to your attendees.
- Select Email me the invitation to receive a copy of the Zoom invitation that you can then forward to potential attendees.
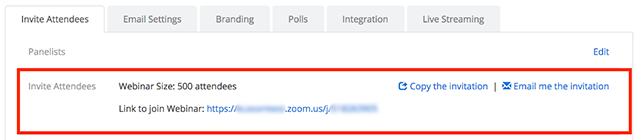
Starting a webinar
There are a few ways that you can start your webinar.
- Sign in to the Zoom web portal and click Webinars. Find the webinar, and click Start.
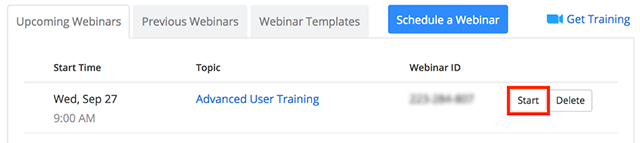
- In the Zoom desktop client, click on the Meetings tab. Find the webinar, and click Start.
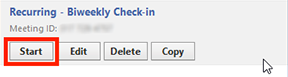
- If you have added this to your calendar, click on the link displayed on your calendar reminder. Make sure that you are logged into your Zoom account before clicking the link.